Have you ever wondered how to extend your root or home directory file system partition using LVM? You might have low storage space and you need to increase the capacity of your partitions. This article looks at how to extend storage in Linux using Logical Volume Manager (LVM).
Process summary
The process is straightforward. Attach the new storage to the system. Next, create a new Physical Volume (PV) from that storage. Add the PV to the Volume Group (VG) and then extend the Logical Volume (LV).
Look at the picture below. The red line mark shows the original size of the root mount point. The xvdc disk is the new disk attached to it. Extend the root partition to make it 60G in size.
$ lsblk
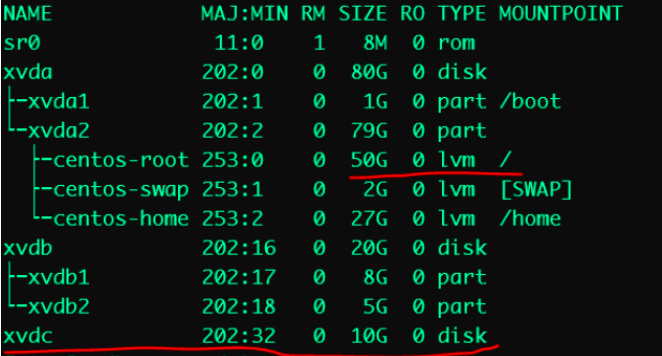
Create a Physical Volume
[root@sysadmin ~]# pvcreate /dev/xvdc
Physical volume "/dev/xvdc" successfully created.When you attach the new storage /dev/xvdc, you need to use the pvcreate command in order for the disk to be initialized and be seen by the Logical Volume Manager (LVM).
Identify the Volume Group
Next, you need to identify the Volume Group (VG) to which you are extending the new disk with the vgs command. Mine is called centos, and that's the only VG available currently on my LVM.
$ vgs

Extend the Volume Group
The vgextend command allows you to add one or more initialized Physical Volumes to an existing VG to extend its size.
As you can see, you want to extend the centos Volume Group.
$ vgextend centos /dev/xvdc

After extending it, type the vgs or vgdisplay commands for a more detailed overview of the VG.
The vgs command shows only the VG in with a few lines.
$ vg

The vgdisplay shows all the VGs in the LVM and displays the complete information about them.
$ vgdisplay
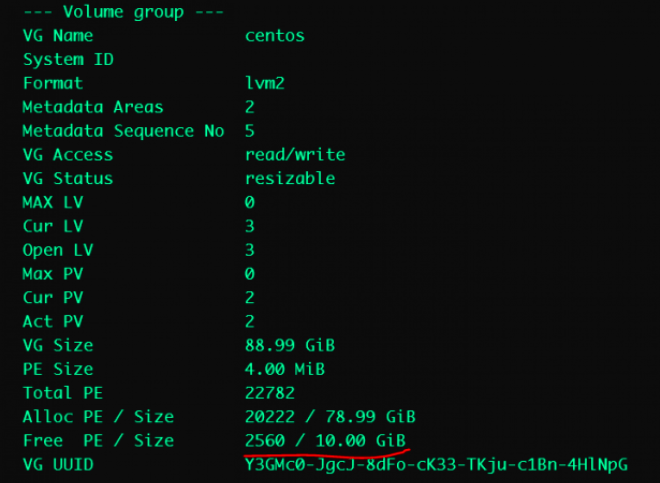
As you can see from the image above, marked with red, you have 10GB free. You can decide to extend all or some amount of storage size to it.
Identify the Logical Volume
The lvs or lvdisplay command shows the Logical Volume associated with a Volume Group. Use the lvs command, and the Logical Volume you're trying to extend is the root, which belongs to the centos VG. As you can see above, you've already extended the VG. Next, extend the Logical Volume.
$ lvs

Extend the Logical Volume
Extend the LV with the lvextend command. The lvextend command allows you to extend the size of the Logical Volume from the Volume Group.
[root@sysadmin ~]# lvextend -l +100%FREE /dev/centos/root.

Extend the filesystem
You need to confirm the file system type you're using, Red Hat uses the XFS file system, but you can check the file system with lsblk -f or df -Th.
Resize the filesystem on the Logical Volume after it has been extended to show the changes. Resize the XFS filesystem by using the xfs_growfs command.
$ xfs_growfs /dev/centos/root
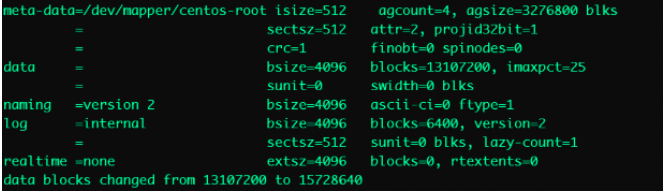
Finally, verify the size of your extended partition.
$ df -h
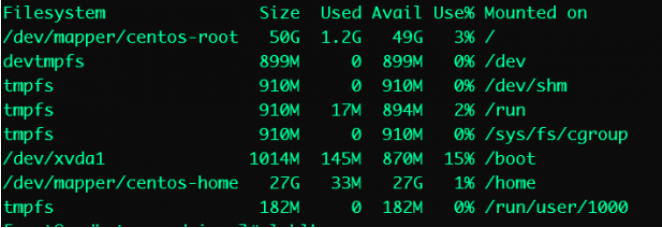
Wrap up
You can extend any other partition with the steps shown. You just have to ensure you're using LVM and know the partition you're extending.


